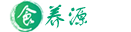知道PS的人都了解PS有很多种抠图方法。虽然抠图工具很多,但是有没有拿到想要扣的图片还是无从下手的感觉?那么我们怎么在抠图过程中选择最适合的工具,达到即快速又精准的抠图呢?
看下图,先感受下PS中的抠图工具有多强悍,这还只是表面的工具。还有快速蒙版编辑(快捷键Q)、通道抠图、剪贴蒙版、调整边缘、色彩范围。这些都是用来作选区的,我觉得PS最大的作用就是做选区和调色吧!无论是合成图片、还是设计,都是牵扯到做选区和调色,当然这只是个人观点。
既然有这么多的抠图工具,怎么用这些工具来抠图会更快速精准一些呢?下面用图实践说话。
一、抠人像
1、 快速选择工具。
针对个人而言,快速选择工具和魔棒使用频率是最高的。如下图,先使用快速选择工具将人体轮廓大致选出来,然后再添加没选中的像素和删减多选的像素。
2、魔棒。
如图中红色圈起来的部位,结合上一张图片观察,圈出来的地方是多选了的,然后使用魔棒,按住Alt键(Alt键在PS中为减,shift键则为加)点击红色区域将多选了的选区减掉,如下图。
3、快速蒙版编辑(快捷键Q)。
由于是邻近色,所以在快速选择是,下图箭头所指地方没有很好的选中,用魔棒的话容易多选,因为颜色相近。所以这里最适合的是快速蒙版编辑工具。
如下图,按Q进入的快速蒙版编辑效果。使用画笔,按D键(D:将前景色和背景色恢复默认,及黑白)用白色画就是添加选区,黑色件选区。如果记不住也没关系,只要自己动手一画就知道了。快速蒙版在处理细节边缘处效果还是不错的。手快了画错了也没有关系,切换前景和背景色在重新涂抹就好了。涂抹好后再次按Q即可反回原图。
Ctrl+J键,复制选区并建立一个新的图层,再在该图层下手动添加一个填充白色的图层。如下图,就将人物快速精准的扣下来了。将这些抠图工具结合在一起使用,才能将速度和精确度提升起来。
二、抠头发
下面来介绍如何抠头发,由于篇幅过长,所以选择比较简单的来进行抠图,但是操作方法和原理是一样的,重点学习方法和理解到原理比较重要。
1、拿到上图,我们首先是复制图层,然后拉一个S型的曲线
作用:增加对比,在通道抠图中便于定义黑白场。(在图层处的工具栏中拉曲线,可以随用随删。现在拉的曲线主要是增强对比,便于抠图,等会是要删除这个曲线的。)
2、鼠标点击图层一,不要还停留在曲线图层上。
然后点击通道,选择一个对比最明显的通道进行复制,我这里选择的是蓝色通道,鼠标点击蓝色通道然后拖至下方创建新通道图标上,自动拷贝蓝通道。
3、 Ctrl+L(色阶)或者Ctrl+M(曲线)都行。
选择黑色吸管去点击头发,使头发变得更黑,这一步是告诉电脑这就是黑色。同样,用白色去点击空白区域,告诉电脑这就是白色。(这一步是关键,如果是遇到复杂的图片了,可以在定义黑白场之前,使用矩形选框工具等,将杂乱的区域选中填充白色,然后定义我们的黑白场就简洁多了,复杂环境,就需要有耐心,一次抠一点,慢慢的将整个想要得到的区域抠完整了。)
4、反向。
(快捷键Ctrl+I)顾名思义,换个方向,将画面白色区域变成黑色,黑色变成白色。由于通道里只认白色为选区,所以我们要将图片反向得到头发为白色。上一步复杂环境中将多余杂乱填充为白色,就为了反向后得到黑色而不选择。
5、然后按住Ctrl鼠标点击图层小方框得到该图层选区。
现在可以回到RGB模式了,将图片转换成彩色,回到图层界面,现在发现人物的下巴有一些没有进入选区,这个时候又可以使用我们之前提到过的Q快速蒙版编辑了,这个小问题很快就解决了。
6、在将选区做出来了后,可以将之前增加对比的曲线删掉。既将图片扣出来了,又不影响效果。
总结:
有心的小伙伴可能已经发现第二张图片可以直接用魔棒就能搞定了。即快速又精准,但这里我主要是用这张图片说扣头发的操作方法和原理,只有把原理弄清楚了,才会在下次遇到更复杂的图片也能搞定。总的来说,上面提到的所有抠图工具都要去试着用,只有经验丰富了,才知道什么图该用什么方法去抠比较快速且效果还很好。(加一句,其实还有个调整边缘抠图更强大。)多多学习、练习和尝试,这是唯一捷径的办法。
不用插件,超级简单,使用通道几步就搞定。如此简单强大的通道磨皮,却被有些答主回答得异常艰难……算了,大概两分钟搞定通道磨皮,一起来学习下吧!
1、打开图片,然后复制一层图层,保护原图。

2、首先红色箭头,点击通道面板。然后选择绿色箭头指的蓝通道(根据自己的图片,子在红蓝绿通道中选中雀斑与皮肤反差明显的通道,也就是比较显眼的那个通道就行),然后用鼠标按住蓝通道图层,拖动到长的绿色箭头所指的添加图层图标上进行复制蓝通道。
3、选择滤镜——其他——高反差——高反差数值设置为10,如下图所示:
4、选择图像——计算——混合模式改为强光,然后重复3次增强效果。如下图所示,最右边为重复了3次后的结果。
5、然后按住Ctrl键用鼠标点击图层小图标,如下图红色圈出来的地方,即可获得刚才高反差计算后的区域,然后点击RGB图层,将图片切换为彩色效果。

6、然后切换到图层模式,点击图层下方菜单中的第四个调整面板,找到曲线,然后如下图所示,拉出一个压暗的曲线。因为斑是黑色的,相当于是将整个脸都压暗了,斑自然就不见了。
7、将画笔切换为白色,快捷键D,然后使用画笔在下图红色箭头所指的图层蒙版上涂抹,对人物的眼睛、眉毛、嘴唇轮廓进行涂抹还原。
效果图:

总结
通道磨皮非常简单,按照上面的步骤一步一步来操作,保证能达到很好的效果。要稍微注意下的就是高反差保留和计算,但图示以说得非常清楚了,如果有没有说清楚的地方请在评论区提出来进行修正。感谢!如果想练手的朋友们,请关注我私信回复:11.6 即可获得该原图。
打字不易,欢迎转发评论!如果觉得还不错的话,请朋友们点击头像加关注,获得更多的摄影教程,以及前期拍摄教程。回复下图关键字还能得到免费PS2018安装包和安装教程,以及价值几千元的后期全套视频教程。
本文来自投稿,作者:时遇,不代表食养源立场,如若转载,请注明出处:https://www.xiayuan17.com.cn/shys/14757.html